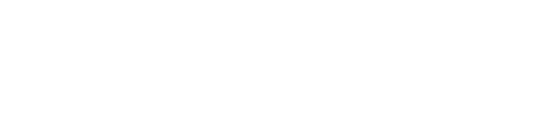Customize your form fields to ensure you're getting the right candidates for the job.
Staffing Referrals helps you pre-qualify applicants using custom form fields. This helps create excitement for your recruiters because they'll know the leads are qualified for the job.
Step 1: Navigate to "Form Fields"
This is under "Settings" > "Company Settings."
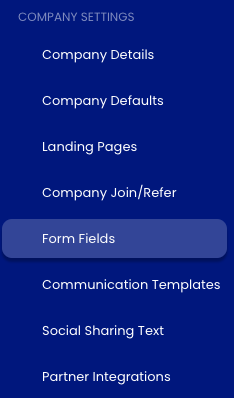
By default, your form contains five fields:
- First Name
- Last Name
- Phone
- Job Title
First Name and Last Name are always required. You have the option to edit or delete the others by clicking on the pencil (edit) or X (delete).

Step 2: Add a new field
You can add eight types of fields to your form:
- Yes/no
- Text box
- Dropdown
- Multi-select dropdown
- Date selection tool
- Address
- Phone
Best practice: We recommend not adding more than three additional fields to your form as these additional barriers can discourage people from completing the application.
Click on the type of field you want to add. For this example, we will add a multi-select dropdown form field.
Step 3. Configure your new field
- Name (Required): Name your new field
- Required? Check this box if the field is required.
- Show candidates? Check this box if you want the field to appear on your recruiters' application pages.
- Show on company refer? Check this box if you want the field to appear on your company's refer-a-friend page.
- Show on additional info page? Check this box if you want the field to appear on your company's additional information page.
- Sync into ATS? If Staffing Referrals is integrated with your ATS, you will have the option to sync the field into your ATS.
- ATS Field: Select which candidate field to sync to in your ATS
- Overwrite Existing Values? Check this if you want Staffing Referrals to overwrite the candidate field in your ATS. If this is unchecked, Staffing Referrals will only set the field if it's blank in your ATS.
- Populate Options from ATS? Should Staffing Referrals use the field options as defined in your ATS? If unchecked, create the allowed options.
Best practice: For dropdown menus, we recommend always including an "Other" option so that candidates who don't match the specified industries can still apply if they believe they're a good fit.
Click "Create."
Step 4: View your new form(s)

Use the links at the top of the page to preview your new forms.
If you have any questions, comments, or feedback, please reach out to support@staffingreferrals.com.