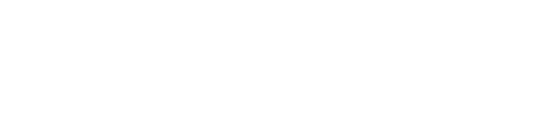You can customize the emails and text messages that Staffing Referrals sends on behalf of your recruiters.
Staffing Referrals provides a full set of email and text messaging templates that you can use out of the box. We've tested these messages and we know they work! But you can also customize them with personalized messaging to reflect your agency’s brand.
Step 1: Navigate to "Company Settings" > "Communication Templates"
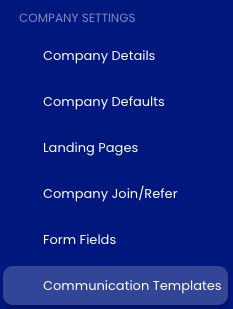
You’ll see all of the templates you can customize.
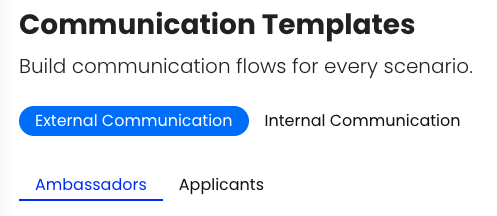
- External Communication: These are the emails and SMS messages sent to your ambassadors and referred candidates.
- Internal Communication: These are the emails sent to your internal team -- admins and recruiters.
In each tab, you'll find the communications templates with descriptions of when each message is sent. Workflows are a series of emails and/or SMS messages.
What to customizeYou don't need to customize all of the messages, but we do recommend you review the ones going to your ambassadors and candidates. These are the most important messages to customize:
For the customization itself, we recommend focusing on two things:
|
Step 2: Customize your email
You can customize every element of your email: subject line, email body, etc.
A box around the text indicates a personalization token. These values will automatically populate with the information from your database when the email is sent. Click on “Insert Personalization” to see all of the personalization tokens available.
Your company’s logo will automatically populate at the bottom of the email.
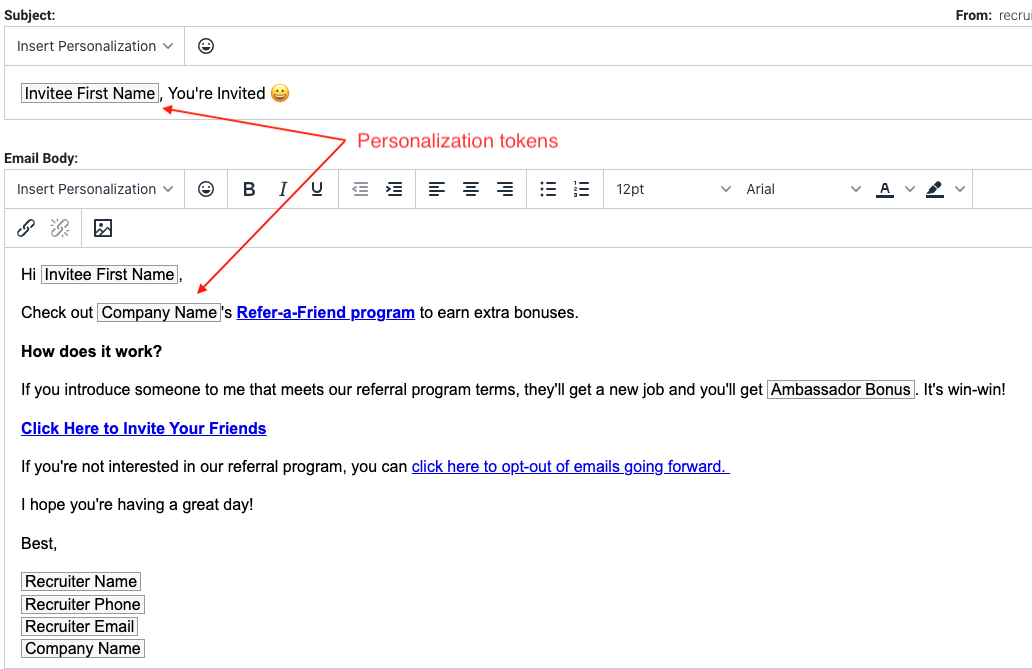
Note: If you change the name of your program (for example, from “Refer-a-Friend program” to “referral program”), be sure that you only change the text, not the URL. This is a personalization token that will automatically be populated when the email is sent.

Once you’ve finished customizing your email, click “Save."
Step 3: Preview your email
To see what your email will look like, click “Preview.” You can also send a test email to yourself or a colleague using the “Send Test” button.
Note: When you preview your email or sent a test, the URL for your referral program will not populate. This link will populate when the real email is sent.
When customizing a workflow, you also have the option to change the delay between communications.

If you ever want to refer to the original template, go into a customized message and click "Revert."
If you have any questions, comments, or feedback, please reach out to support@staffingreferrals.com.