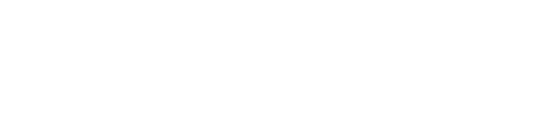In this article, you'll learn your way around the Staffing Referrals navigation.
Dashboard
When you login to your Staffing Referrals account, you will be taken to your dashboard. As a program manager, your dashboard provides a company-wide overview of how your referral program is performing.

- Accepted Ambassadors: How many ambassadors your company has
- Candidates: How many referral candidates your company has
- Placements: How many referral candidates have been placed (Note: Redeployments do not count as new placements.)
- Gross Profit: Your gross profit on referrals based on the number of placements multiplied by your average gross profit (GP) per placement (Note: The default value is $3,600. To adjust this, click on the GP number and update it in your company settings.)
- Referrals per Ambassador: How many referrals you've gotten per accepted ambassador
- Placement Rate: The percentage of referred candidates who have been placed
- Messages Sent: The number of email and SMS messages that have been sent to ambassadors and candidates on your behalf
- Hours Saved: The amount of time Staffing Referrals automated messaging has saved your agency, calculated at 2 minutes per message
Referrals

The Referrals drop-down menu contains all of your referrals. This is likely where you'll spend the majority of your time in the platform.
- Candidates: Review and update the status of your referred candidates across your entire organization
- Clients: Review and update the status of your referred clients (if you have a client referrals campaign running)
People

The People drop-down menu contains pages for your ambassadors and internal staff:
- Ambassadors: View your ambassadors, retrieve ambassador referral links, and change which recruiter your ambassadors are associated with
- Recruiters: View all of your recruiters and invite additional users into the platform
- Office Managers: View all of your office managers (if you're using this feature) and invite additional users into the platform
- Admins: View all of your admins and invite additional users into the platform
Campaigns
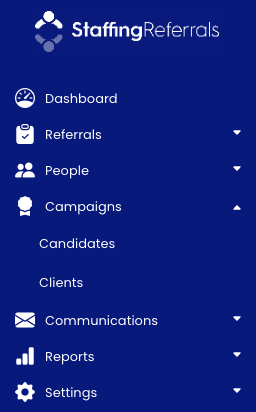
The Campaigns tab is where you can create, edit, and view your candidate and client referral campaigns.
Communications

Using the menu options in the Communications section, you can:
- Invite ambassadors
- Broadcast jobs to your network
- Send emails to ambassadors and applicants
Each of these features lets you connect with your audience so that you can get more referrals.
Reports

View your recruiter leaderboard.
Settings
The settings drop-down contains all of your personal and company-wide settings.
My settings
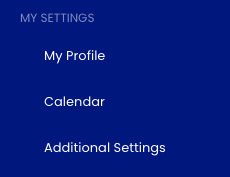
- My Profile: Set up your personal digital profile that allows you to act as a recruiter
- Calendar: Connect your calendar to Staffing Referrals so candidates can easily book time with you
- Additional Settings: Link your social accounts, configure your calendar, add your TextUs number, set your email notification preferences, and manage your ambassador groups
Company settings
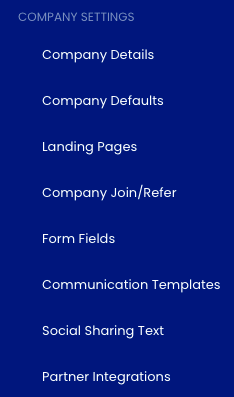
- Company Details: Set or edit your company details, including your logo
- Company Defaults: Set or edit your default recruiter and default campaign
- Landing Pages: Customize the text on your recruiter, ambassador, and applicant pages
- Company Join/Refer: Customize the text on your join and refer pages
- Form Fields: Edit the fields on your referral forms
- Communication Templates: Customize your emails and text messages, including the ambassador invite workflow
- Social Sharing Text: Customize your social media messages
- Partner Integrations: Set up and view integrations with Staffing Referrals' partners
ATS Settings
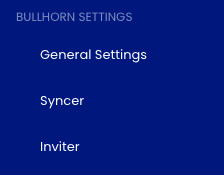
If Staffing Referrals is integrated with your ATS, you'll find those settings here.
Developer Settings
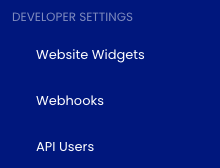
- Website Widgets: Retrieve your website assets
- Webhooks: View your webhooks
- API Users: Create and view API users
If you have any questions, comments, or feedback, please contact support@staffingreferrals.com.